1.1 OpenWrt固件下载
固件地址:http://archive.openwrt.org/
进入网址之后选择自己需要的版本,此处我们选择下面这个版本:(此处我们为什么选择ext4文件系统类型而不选择squashfs文件系统类型:ext4是可以自己编辑的文件系统,squashfs是压缩的、只读的文件系统,不可以编辑。我们下载ext4类型可以自己进行编辑开发,编辑开发完成之后还可以转换为squashfs的格式进行发布)
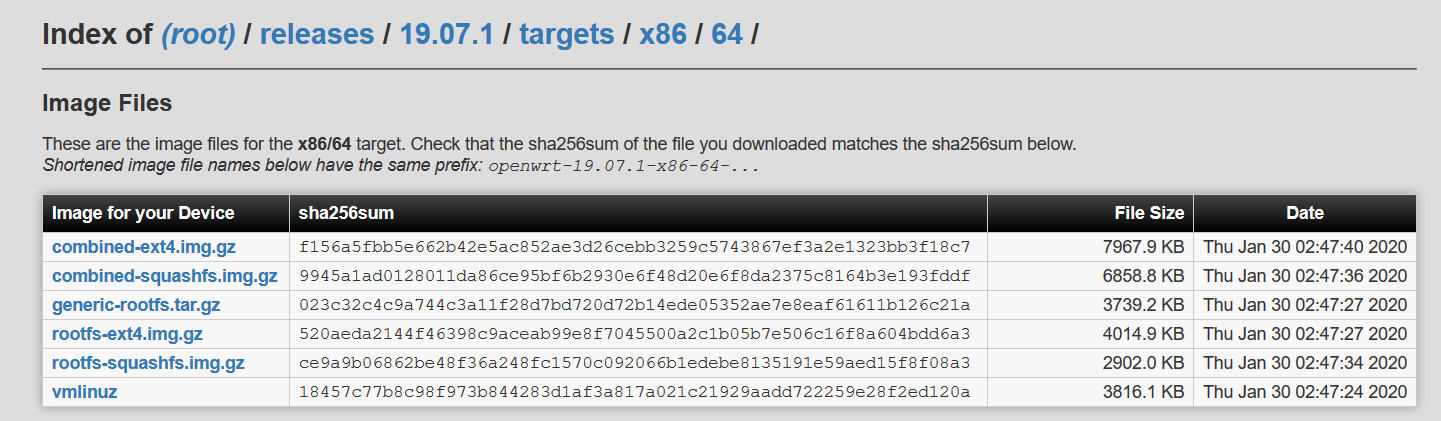
各文件类型区别:
- combined:文件系统+内核;
- rootfd:只有文件系统,无内核;
- vmlinuz:只是内核,没有文件系统。
备注:上面的.img后缀代表镜像文件。
下载combined-ext4.img.gz文件,下载完成之后,是一个镜像文件。

【注】StarWind V2V Converter简介及下载地址
StarWind V2V Converter 是一款免费的虚拟机磁盘文件格式转换器,可以实现常见虚拟机所使用的映像文件格式之间的相互/双向转换,支持的镜像格式包括 VMDK、VHD、VHDX、QCOW2 以及 StarWind 原生 IMG 格式。它兼容常见的虚拟机监视器,包括 Microsoft Hyper-V、VMware ESXi、Citrix XenServer 以及 KVM。
在 StarWind Converter 的 Virtual to Virtual (V2V) 模式下,你可以将 VMware VMDK 转换为 VHD/VHDX、或将 VHD/VHDX 转换为 VMDK,这样就方便更换虚拟磁盘映像格式或在不同虚拟机产品间的迁移、移植。转换时操作的是虚拟磁盘的副本,而源虚拟磁盘文件不受任何影响。
下载地址:https://www.starwindsoftware.com/starwind-v2v-converter
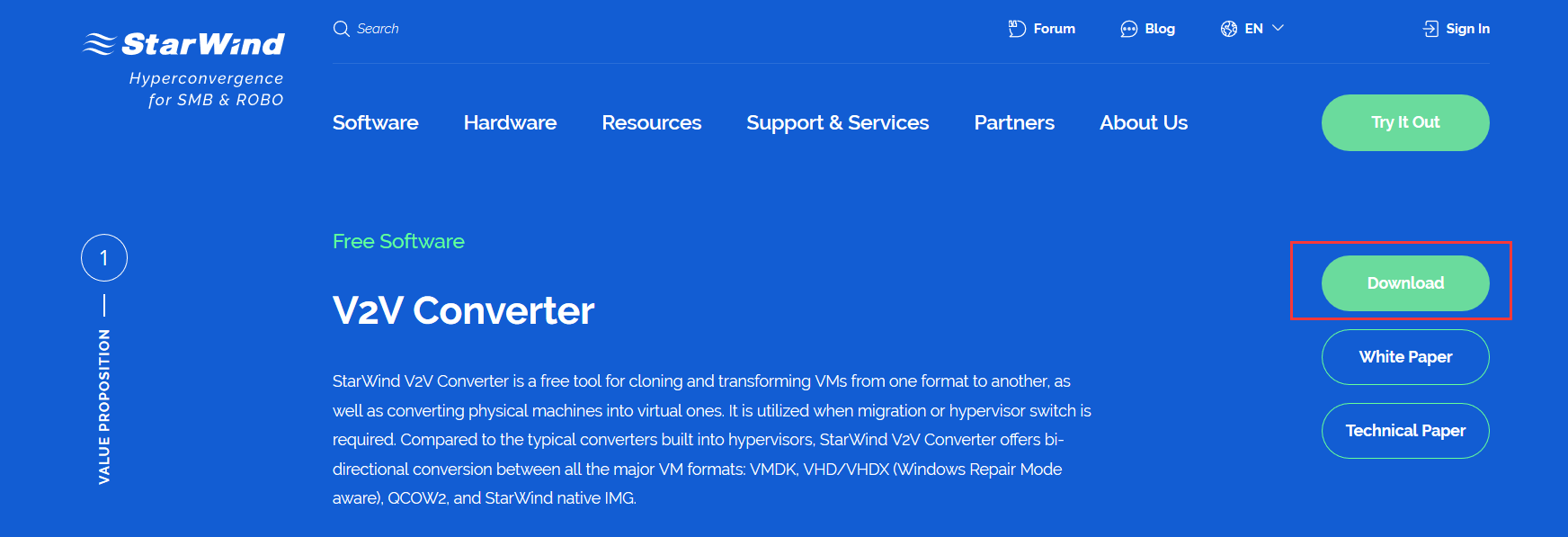
1.2 将.img镜像文件转换为.vmdk文件
本片文章介绍在在VMware Workstaiton Pro中安装OpenWrt,由于上面下载的OpenWrt镜像文件为.img文件类型,不能够在VMware虚拟机中运行,因此我们需要使用一个StarWindConverter软件将.img镜像文件转换为VMware虚拟机可以运行的.vmdk文件类型。
新版 StarWind V2V Converter 也可以转换远程或云服务器上的虚拟磁盘了,目前支持远程 VMware ESXi 服务器、微软 Hyper-V 服务器、微软 Azure、亚马逊 AWS 等,提供正确的授权访问信息后,可以选择转换到本地或者将转换后的虚拟磁盘上传。
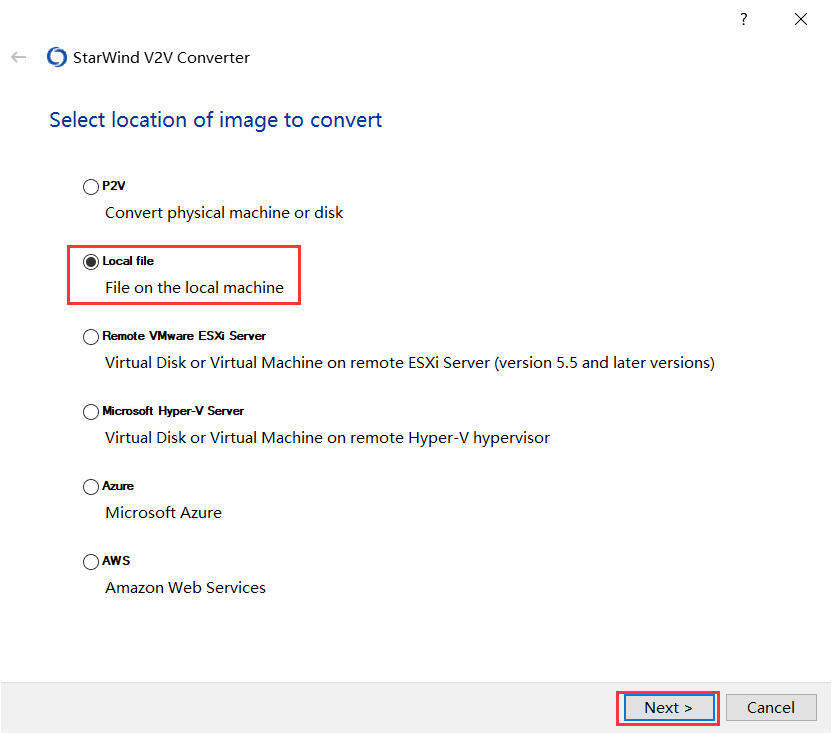
选择“Local file”方式,点击【Next】。
【注】除了直接转换虚拟磁盘映像文件,StarWind Converter 还支持 Physical to Virtual (P2V) 模式,将你正在使用的整个硬盘或本地磁盘转制成虚拟硬盘格式,并直接在虚拟机中启动、加载。在 P2V 移植模式下,StarWind V2V Converter 使用卷影复制服务 (VSS Snapshot) 来保证数据的安全性和一致性。
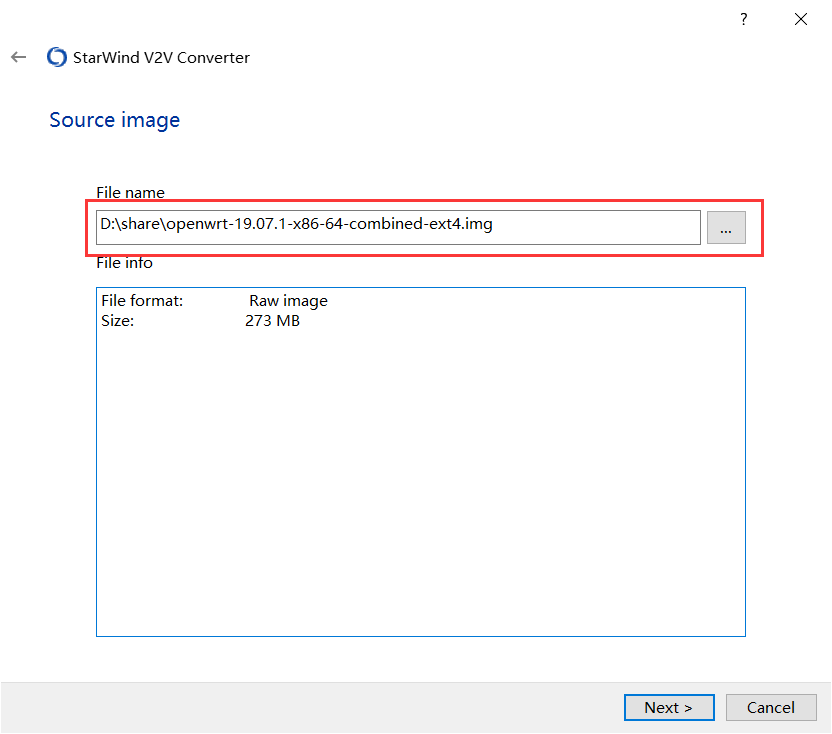
选择刚才下载的.img镜像文件,点击【Next】进入下一步。
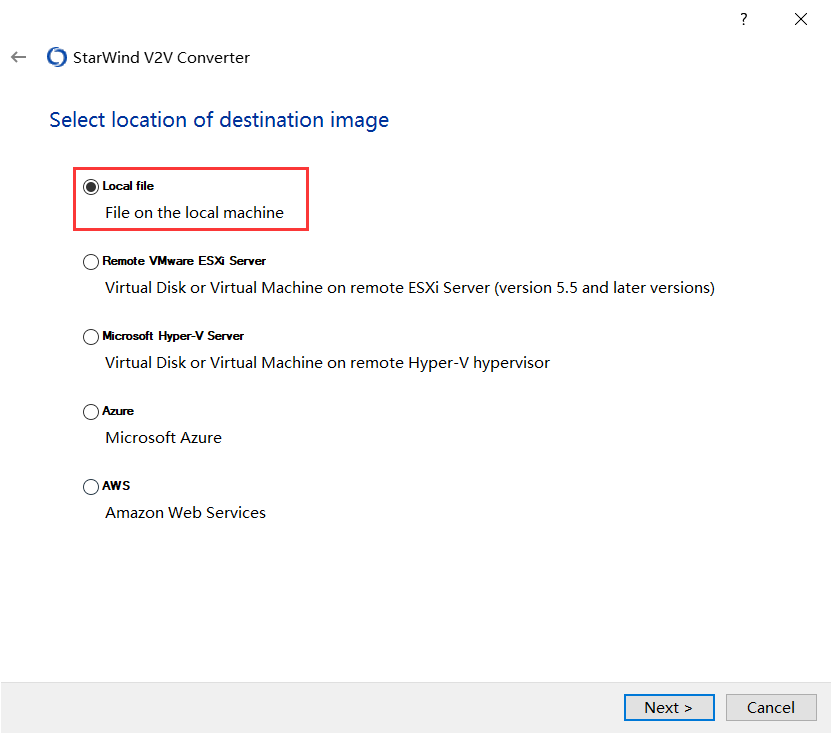
选择“Local file”方式,点击【Next】进入下一步。
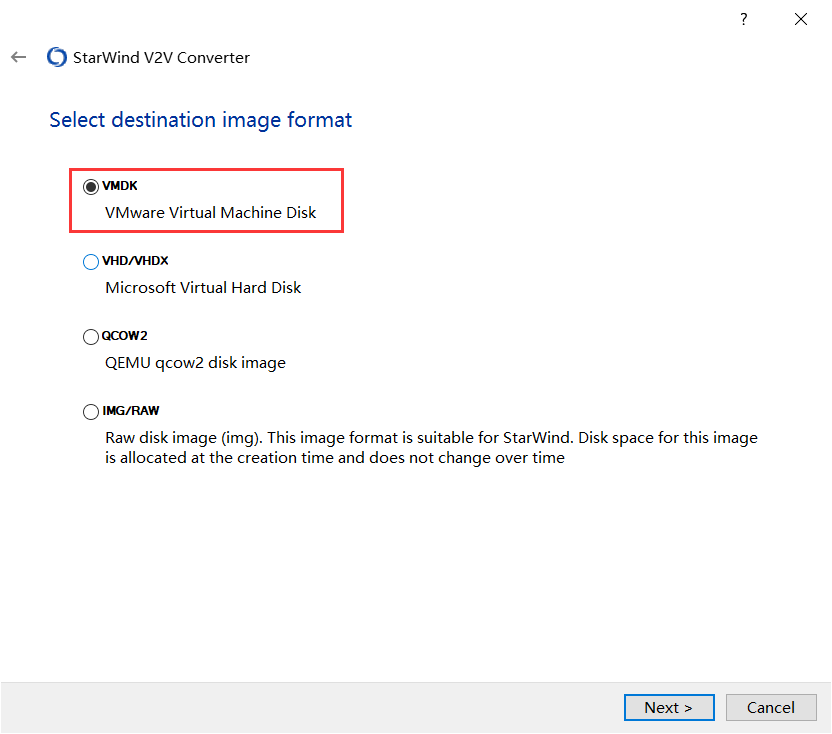
选择“VMDK”,点击【Next】进入下一步。
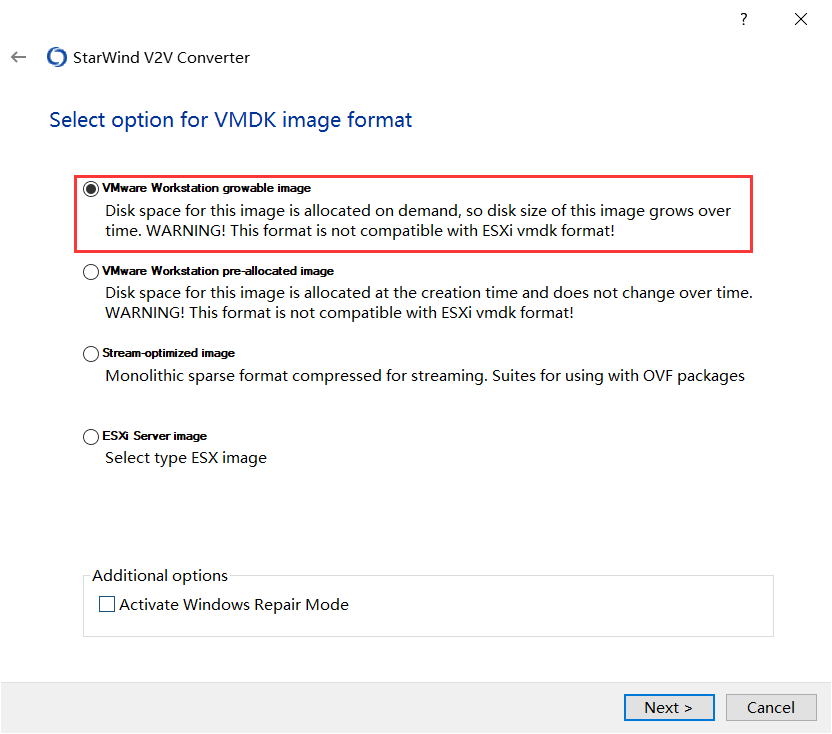
点击【Next】进入下一步。
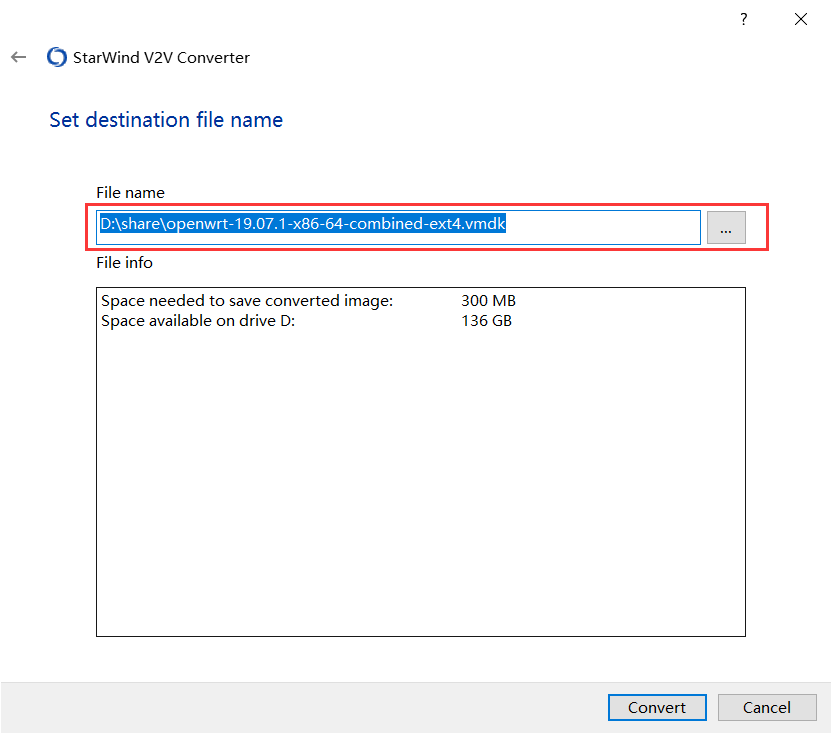
选择转换后文件的位置,点击【Next】进入下一步。
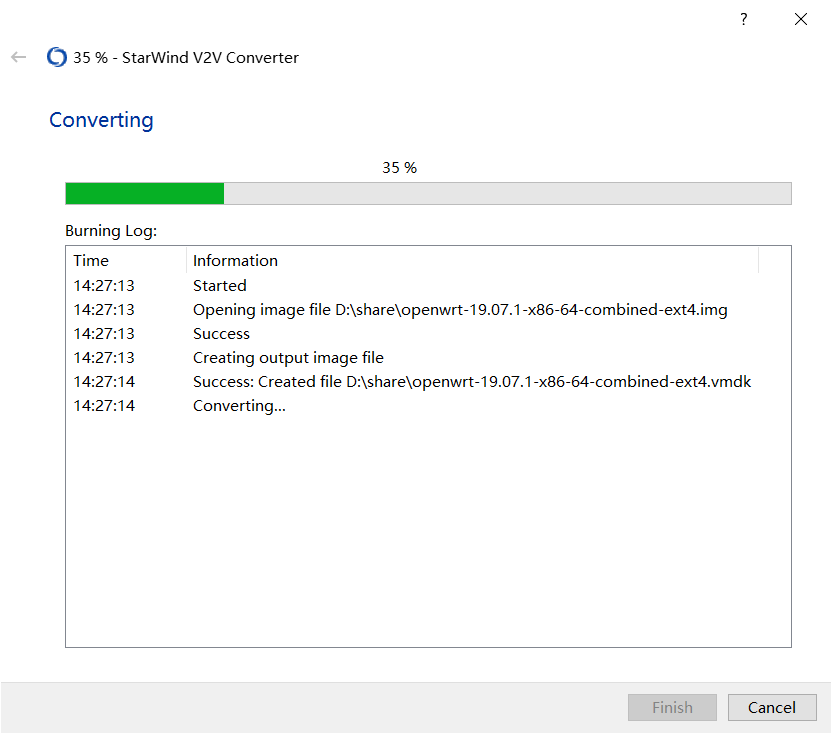
等待转换完成。
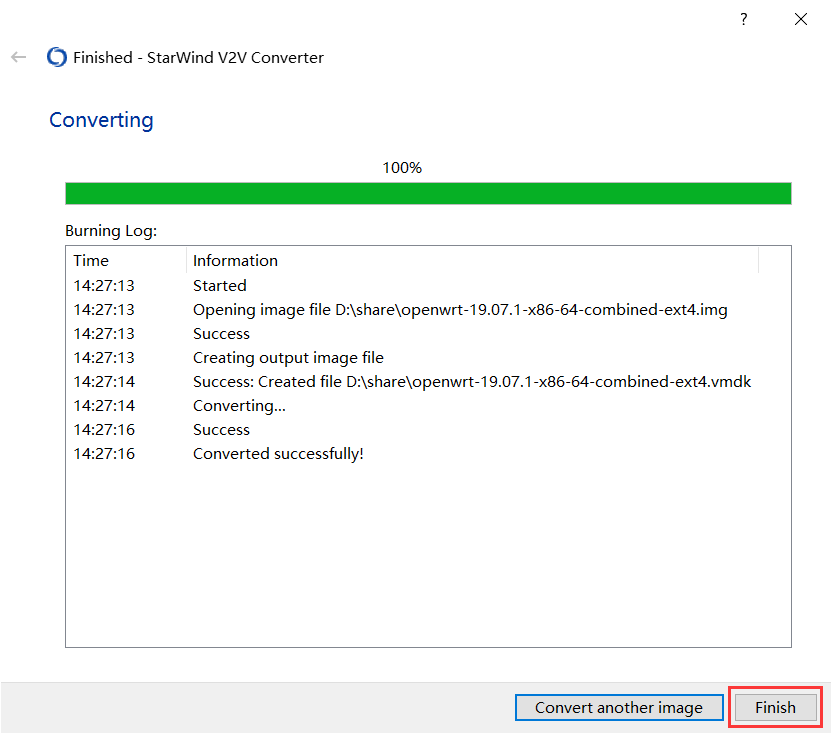
转换完成之后,生成一个.vmdk文件,这个就是可以在VMware Workstaiton Pro虚拟机中运行的文件。

1.3 VMware中安装OpenWrt
打开VMware,点击“新建虚拟机”,选择自定义,然后点击【下一步】。
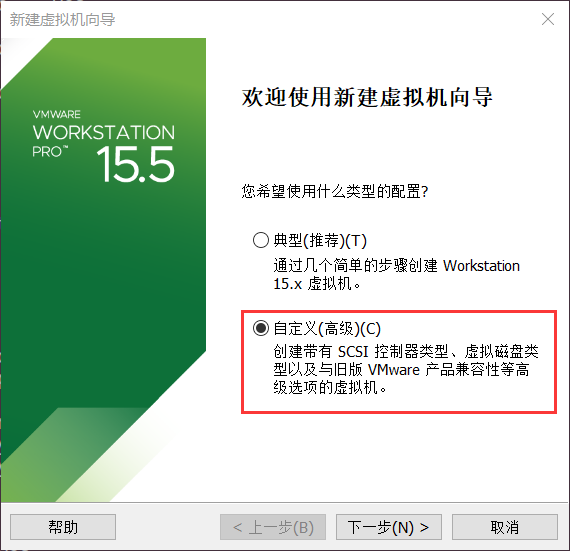

然后点击【下一步】。
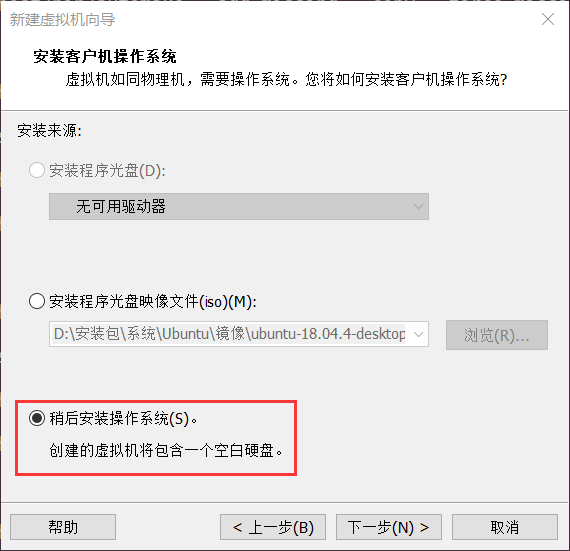
选择“稍后安装操作系统”,然后点击【下一步】。
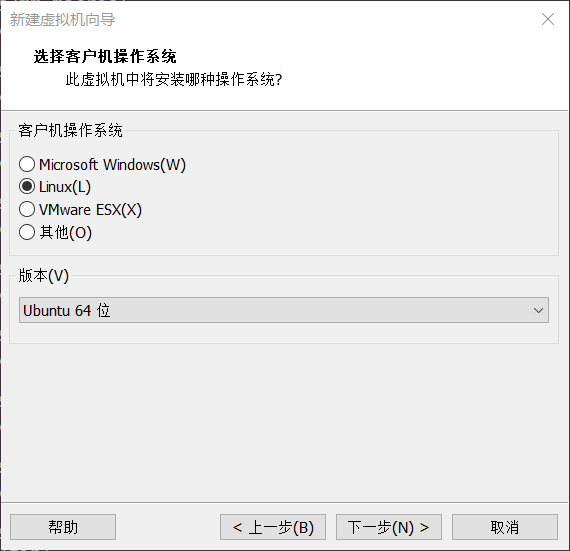
选择“Linux”,然后点击【下一步】。
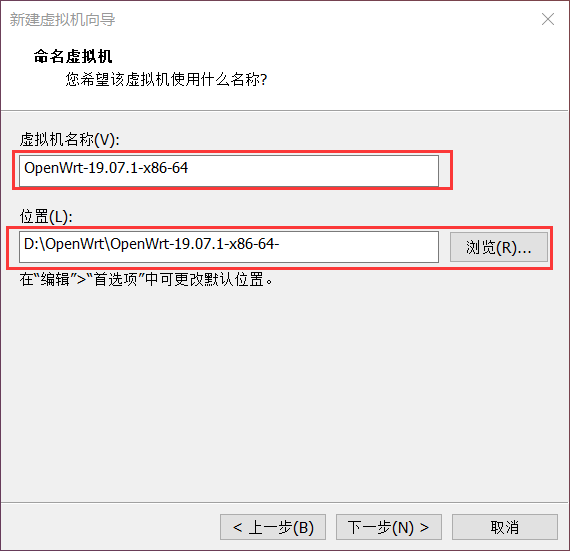
命名虚拟机,选择安装位置,然后点击【下一步】。
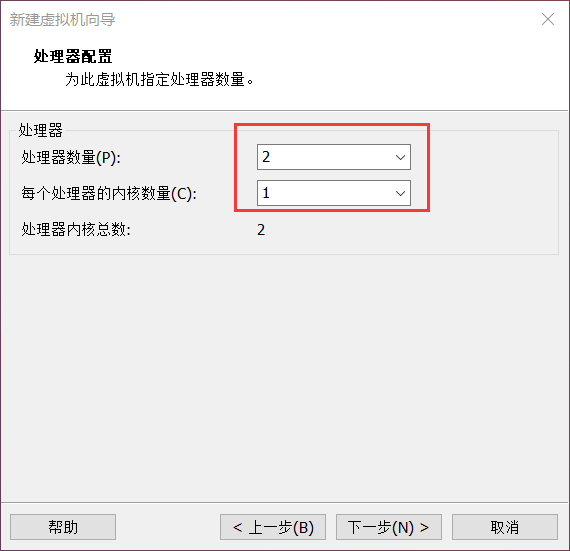
选择处理器,然后点击【下一步】。
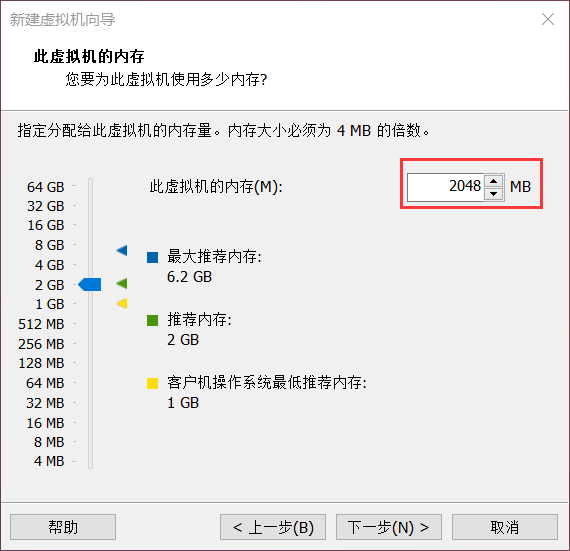
选择内存大小,然后点击【下一步】。
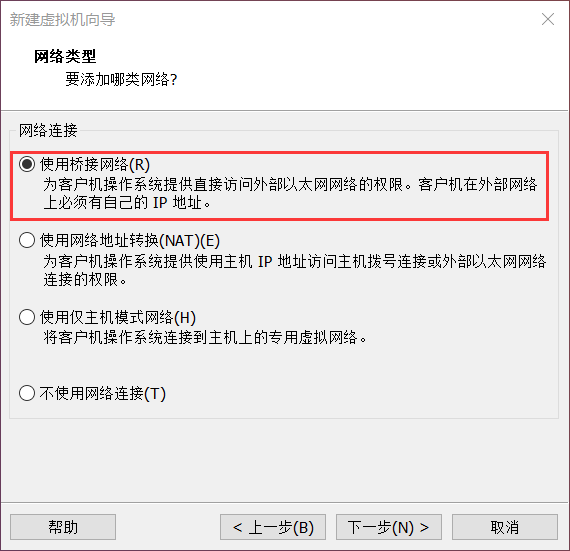
选择“使用桥接网络”,然后点击【下一步】。
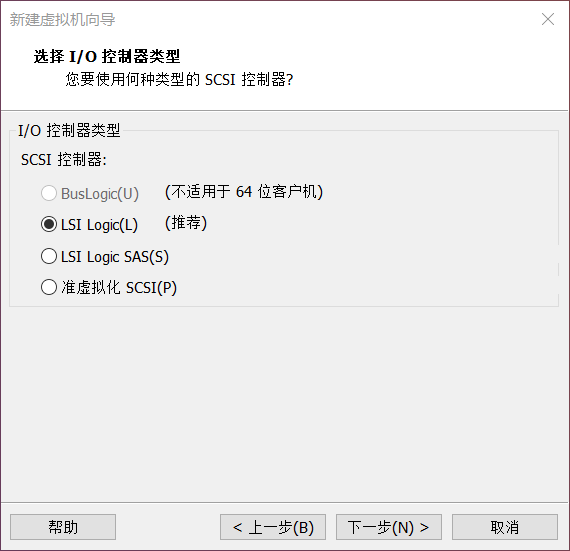
选择I/O控制类型,默认即可,然后点击【下一步】。
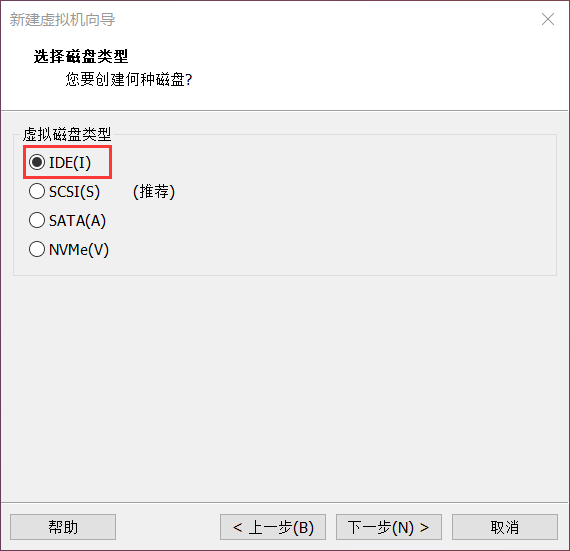
选择磁盘类型,选择“IDE”,然后点击【下一步】。
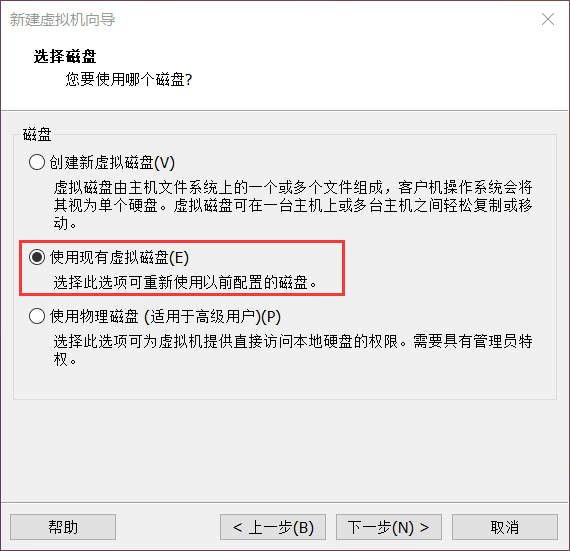
选择现有磁盘。然后点击【下一步】。
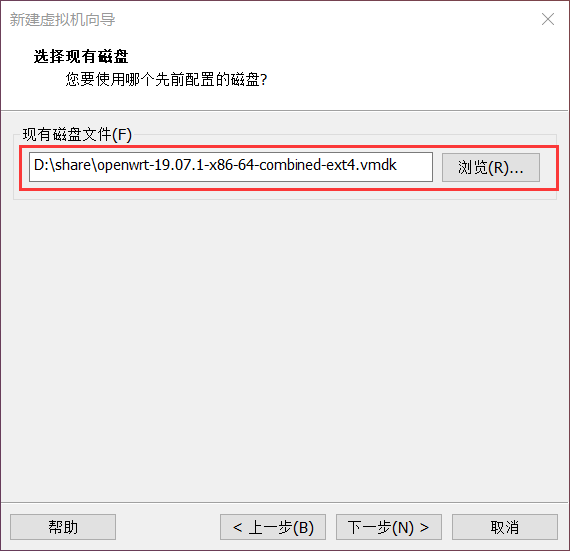
选择目录中的.vmdk文件。然后点击【下一步】。
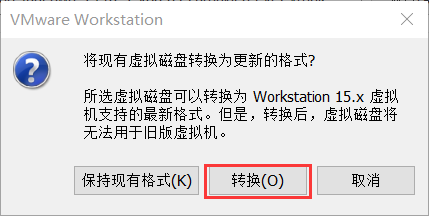
点击转换。
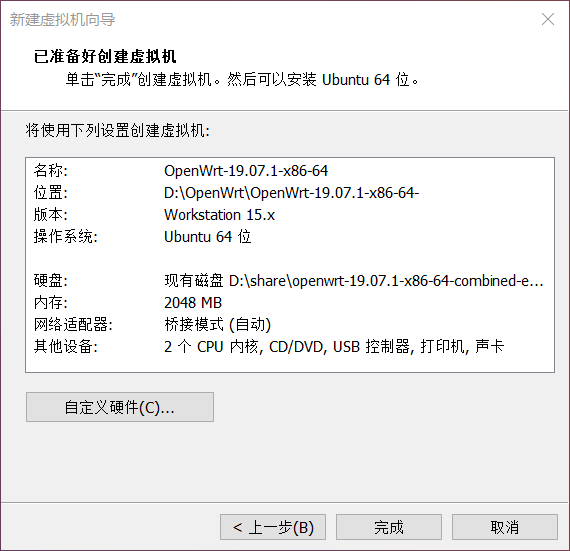
点击【完成】。
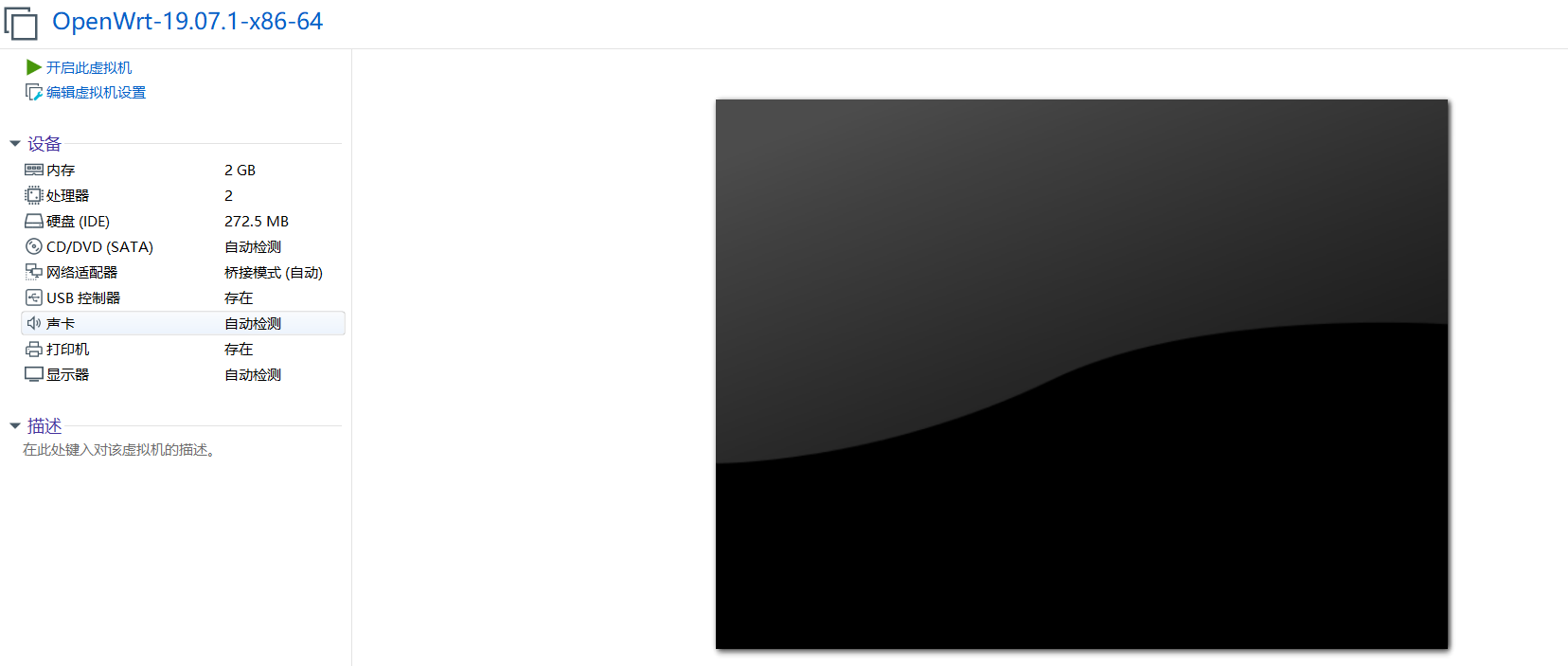
打开虚拟机。第一次开启时会安装系统,安装完成之后按下回车,安装完成。
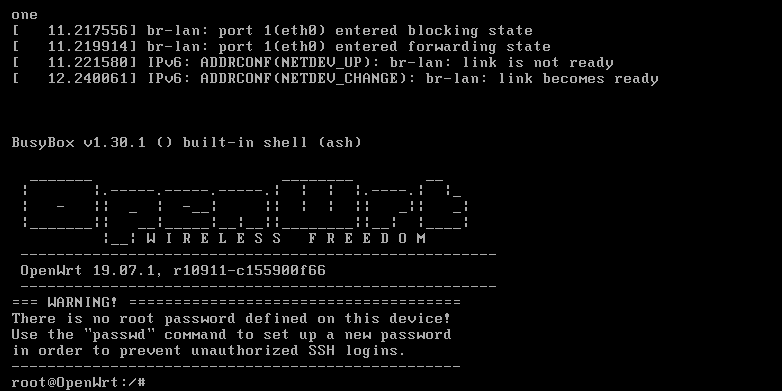
输入ls命令查看文件:

第一次安装时,root用户时没有密码的,因此可以使用passwd命令来为root用户设置一个密码。会让你输入第一次密码,然后再确认输入一次密码。
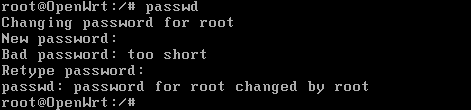
1.4 OpenWrt网络配置
OpenWrt初次安装之后,系统的网络配置信息是静态的,系统预先配置好的(见下图),可能与我们主机的IP网络配置不同,因此不能与主机之间进行网络通信,所以我们需要进行一些配置,这些配置信息在/etc/config/network文件中。
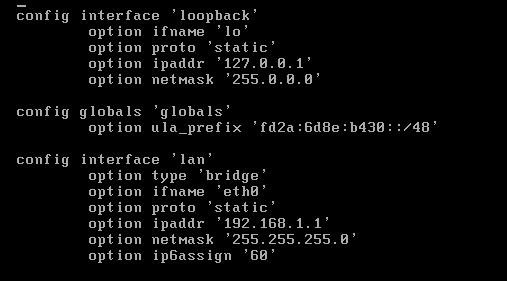
我们在配置网络文件之前,先将该文件复制保留一份。
#cp /etc/config/network /etc/config/network.bak
然后使用vim编辑网络配置文件(/etc/config/network),将后面的几行删除,然后将静态配置参数设置为HDCP自动配置模式。
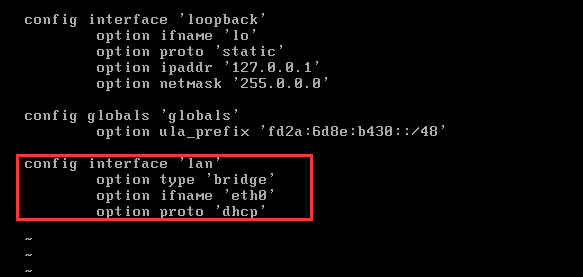
配置保存之后,将网络服务重新启动。
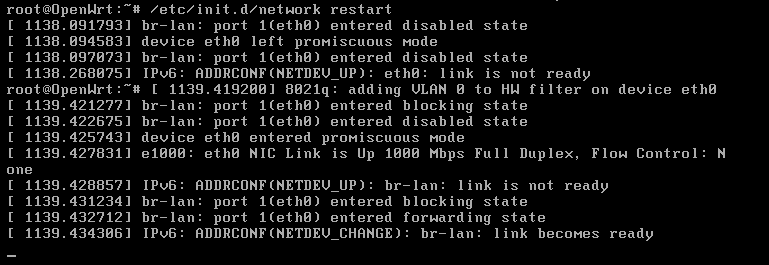
备注:/etc/init.d目录下有很多的脚本,这些是系统的服务脚本,例如我们的network就是网络服务的脚本。
此时再查看网络信息,与我们的主机所在的一致了(备注:OpenWrt虚拟机采用桥接模式与我们的主机处于同一局域网中)。