要想在OpenMediaVault读取额外的硬盘,先要开启硬盘直通,这样OpenMediaVault系统安装好了才能访问,当然没有额外的磁盘,以下的部分就跳过吧。
3.1开启硬盘直通
1.清除分区表
如果不是新硬盘,则先清除RAID分区表。如果硬盘里有数据记得先备份。依次点击 储存 → 设备→ 右键RAID盘 → 清除分区表。
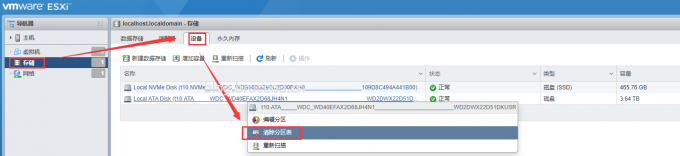
2.查看并记下RAID盘ID
左键点击上一步RAID盘,查看并记下硬盘ID。
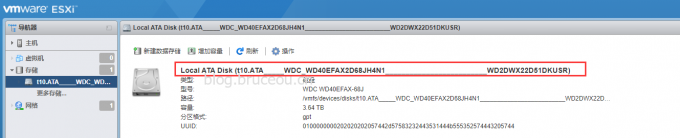
3.查看并记下SSD的存储位置
依次点击 存储 → 数据存储 → SSD硬盘,记下存储位置。
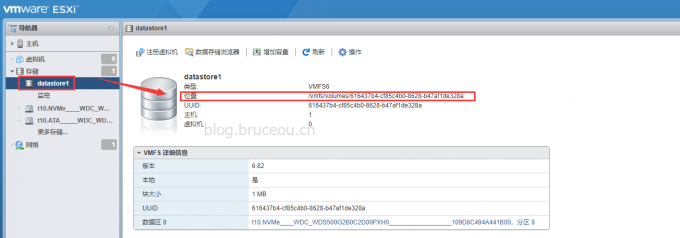
4.创建直通硬盘
创建命令:vmkfstools -r /vmfs/devices/disks/[硬盘ID] [SSD路径]/[硬盘名].vmdk
将前面几步记下的RAID盘ID和SSD路径,再填入设备名。

输入命令后按回车执行,成功后没有任何提示。
值得注意的是,需要提前登录ESXI。
点击数据储存浏览器,看到SSD下有刚刚新建的硬盘大小也正确,则直通硬盘创建成功。
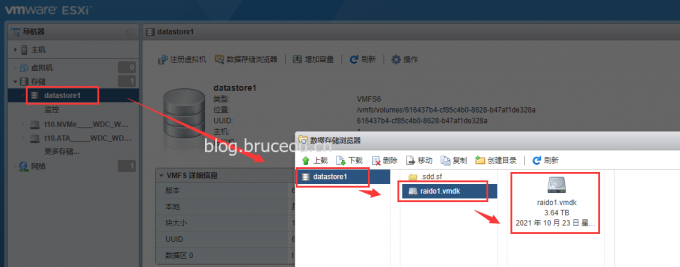
3.2 ESXI上传文件
1.选择存储,单机右键。
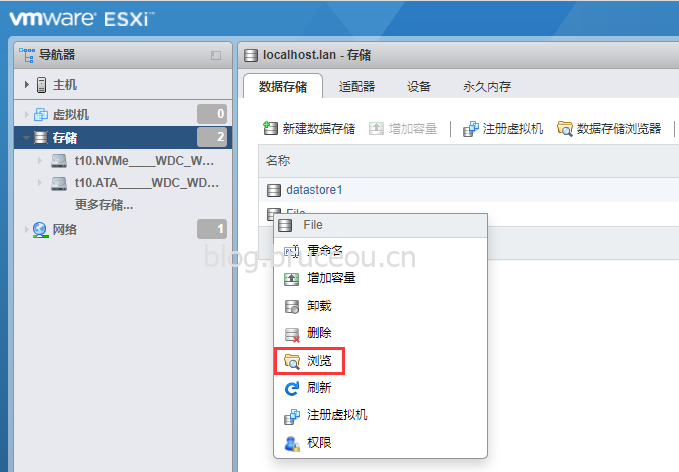
2.创建目录。

3.选择要上传的文件。
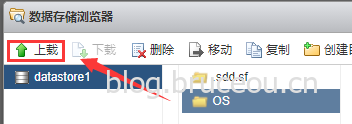
4.等待上传完成即可。

3.3 ESXI安装OpenMediaVault
接下来开始安装在ESXI上安装OpenMediaVault系统。
3.3.1创建虚拟机
1.点击创建虚拟机,填写相应的信息
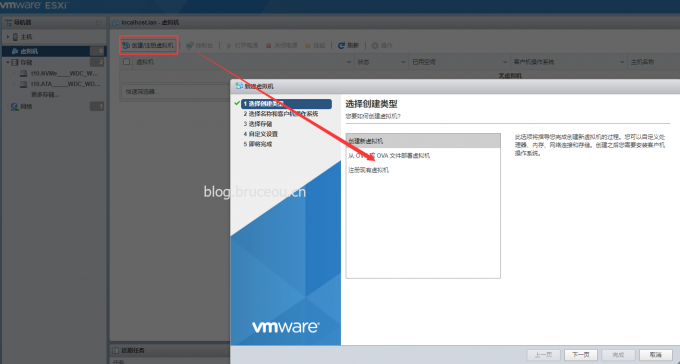
2.选择名称和客户端操作系统
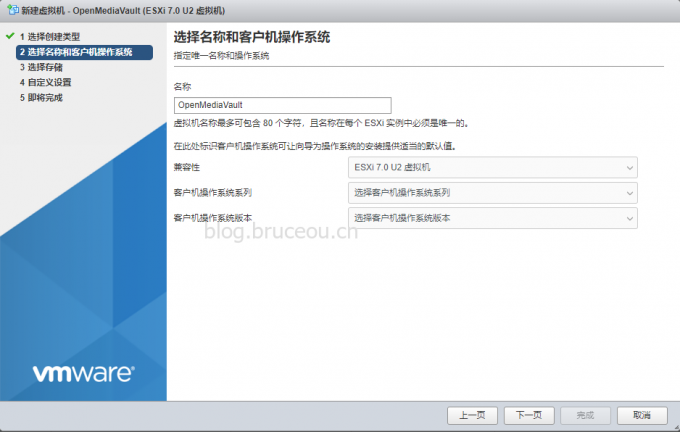
3.选择存储位置。
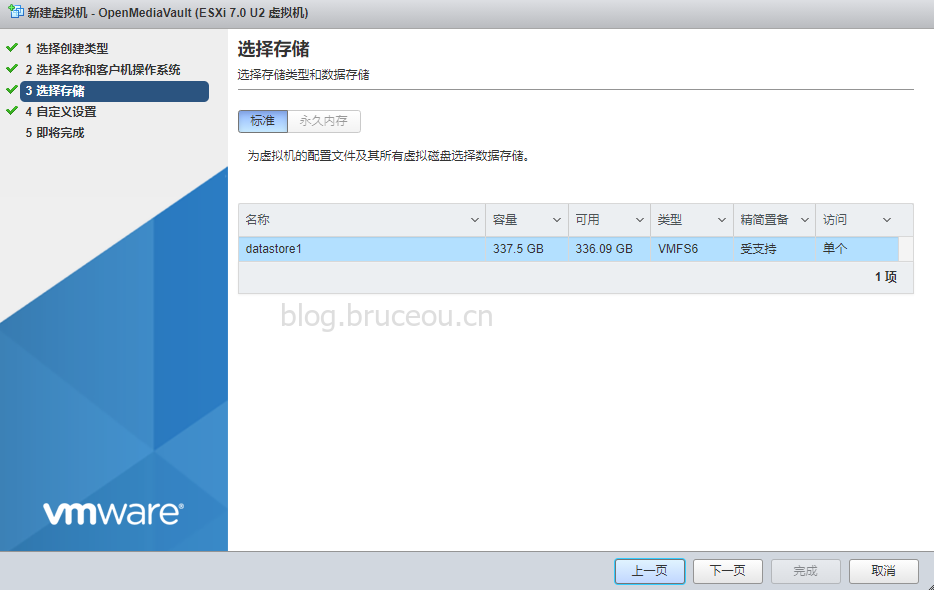
4.自定义设置,需要选择OS的位置。
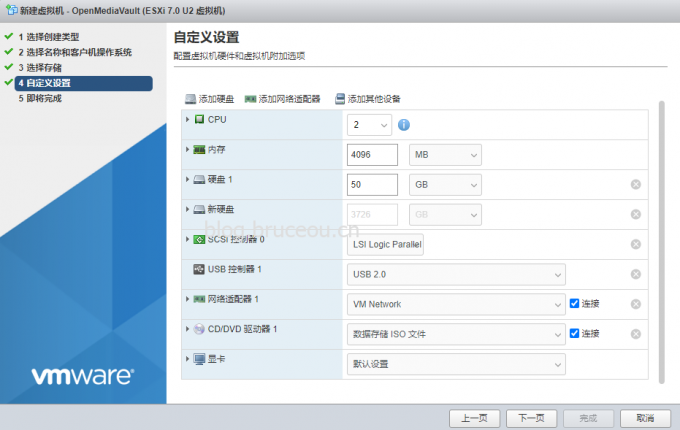
这里需要添加新的硬盘,不然OpenMediaVault系统找不到磁盘,选择刚才直通硬盘。
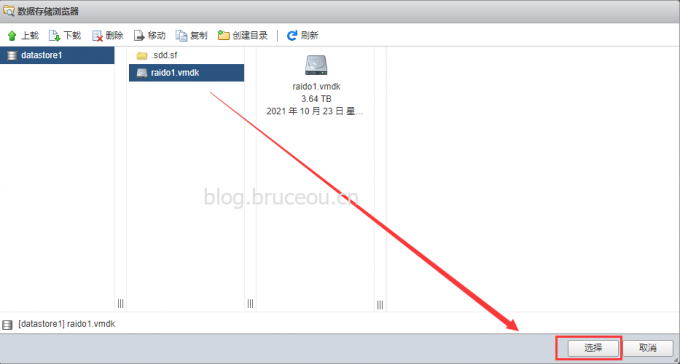
主机设置选择OS的位置。
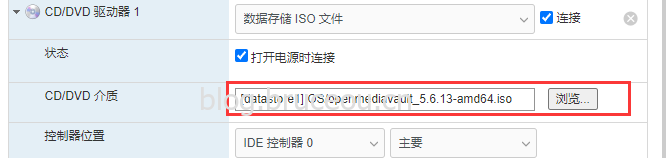
5.配置完成。
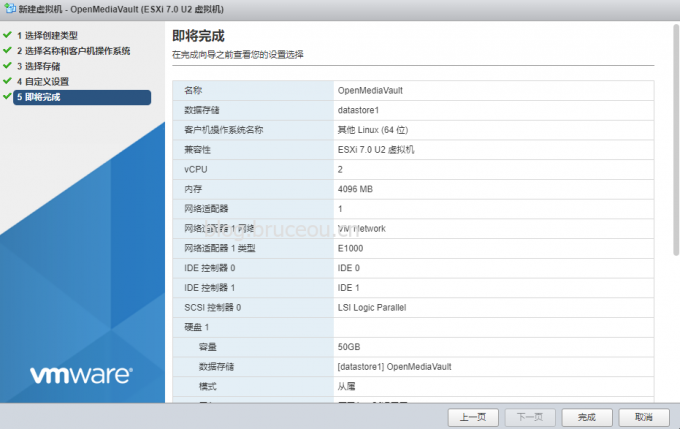
配置完成后如下图所示。

3.3.2安装OpenMediaVault及SSH登录
点击OpenMediaVault虚拟机,然后【打开电源】即可开始安装。
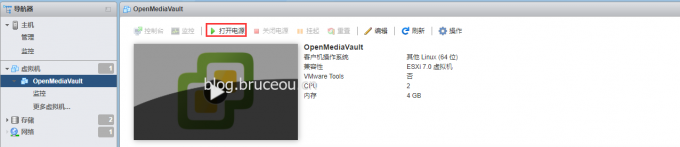
即可开始安装。
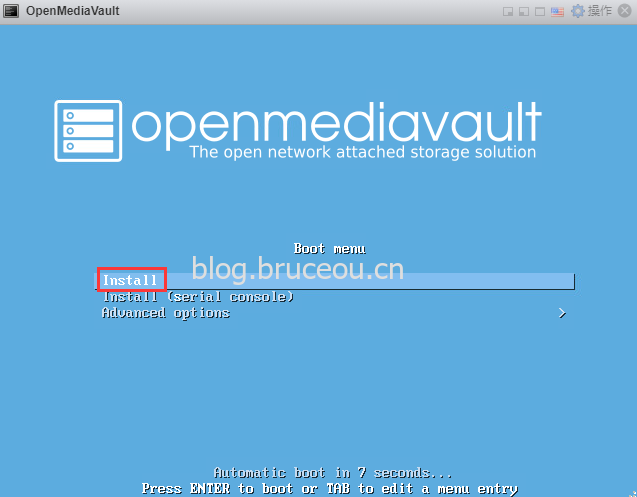
选择安装语言,我这里选择中文。
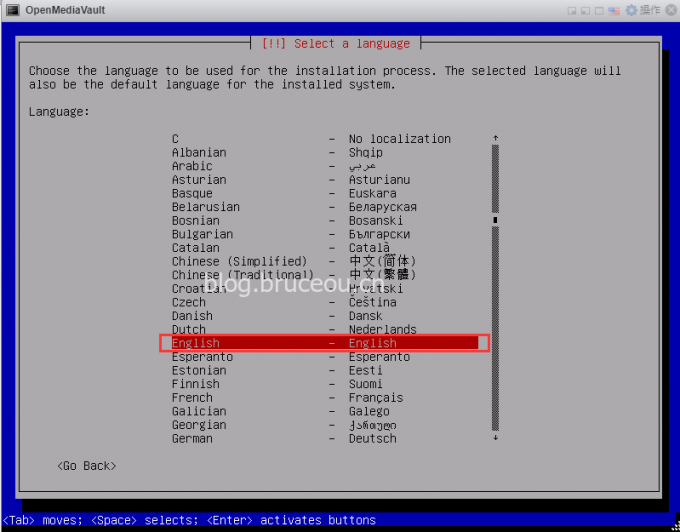
后面就根据提示自行安装即可。
在安装过程中需要选择磁盘位置,这里选择安装在SSD上。
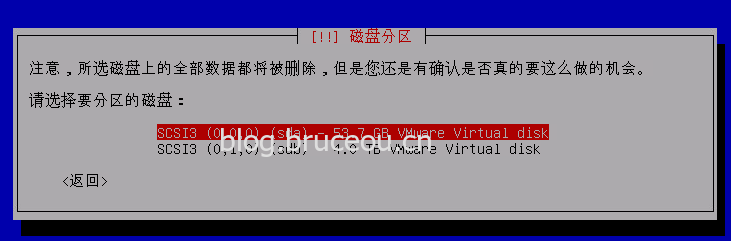
然后等待安装系统即可。

系统安装完成后,会配置软件源,这里选择中国的软件源。
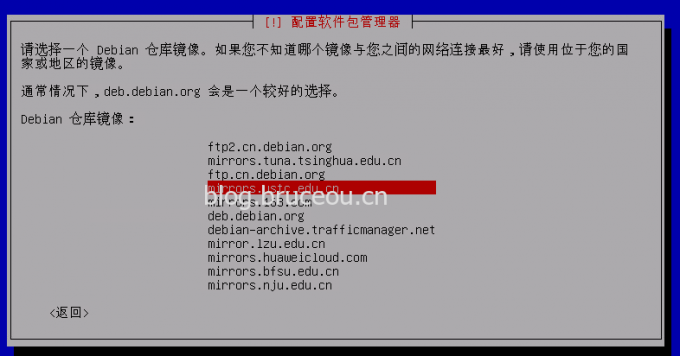
等待配置完成即可。

等待更新完成即可。

安装完成后进入启动界面。
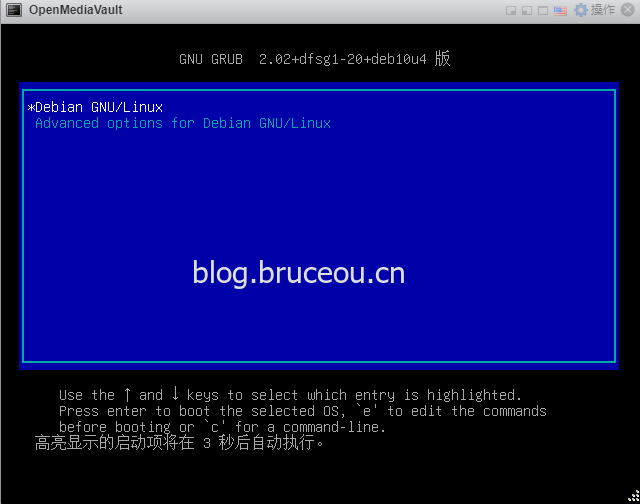
安装结束后按提示重启虚拟机,然后输入root账号密码登录SSH。使用ifconfig查看OMV的IP地址并记下。
【注】如果显示命令未找到。

则输入apt-get install net-tools 安装。
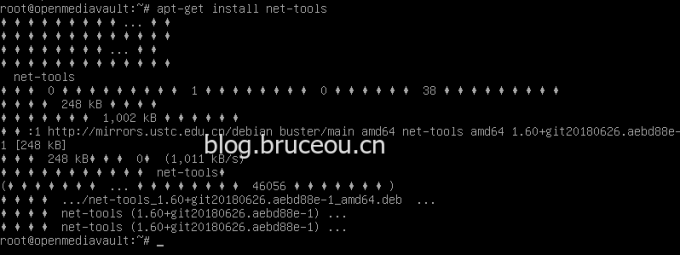
后面就可使用ifconfig了。
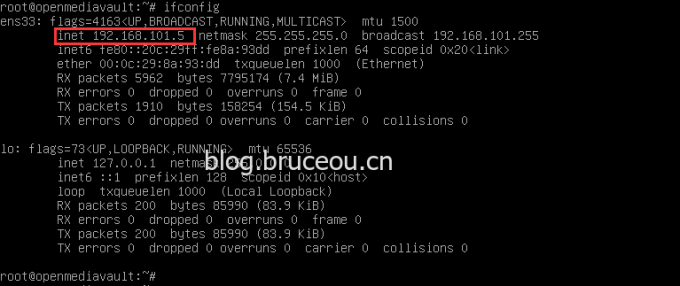
值得注意的是,在启动OpenMediaVault的时候也会显示IP地址。
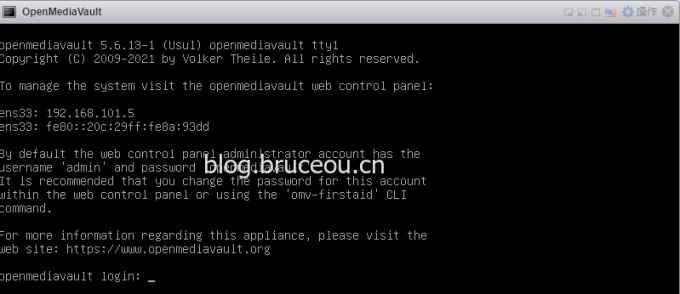
3.3.3 WEB登录OpenMediaVault
在浏览器访问记下的OpenMediaVault IP并登陆(默认账号密码:admin / openmediavault)。
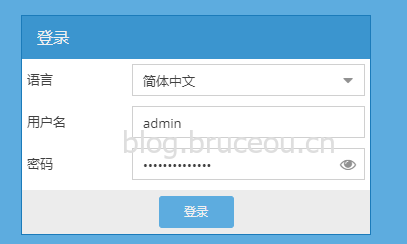
笔者这里将IP设置为静态IP
依次点击,网络 → 接口 → 点击网卡 → 编辑,在IPv4部分,方式选择静态,然后输入静态IP、子网掩码、网关。
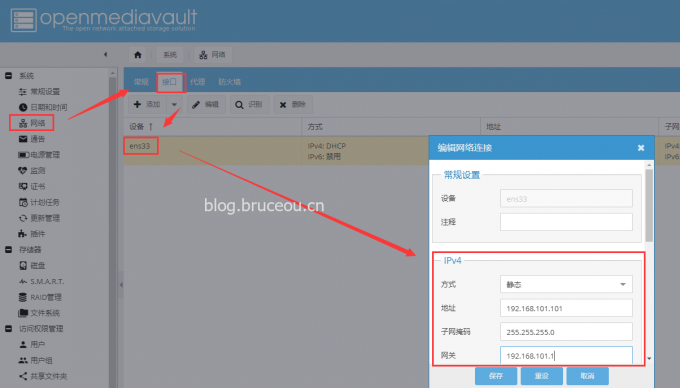
点击保存,然后应用配置,之后再用新的IP重新登录后台。
当然也可以不修改IP地址,笔者这里设置为静态IP地址的目的就是方便登录。
3.3.4配置共享服务
1.开启FTP服务
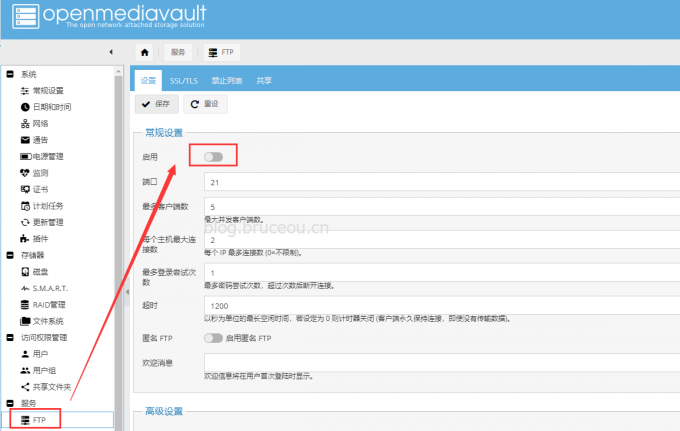
2.开启SMB/CIFS
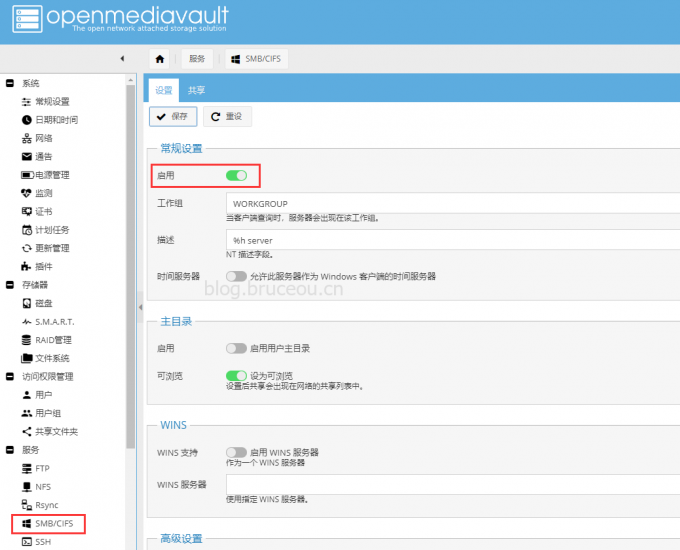
3.擦除RAID盘
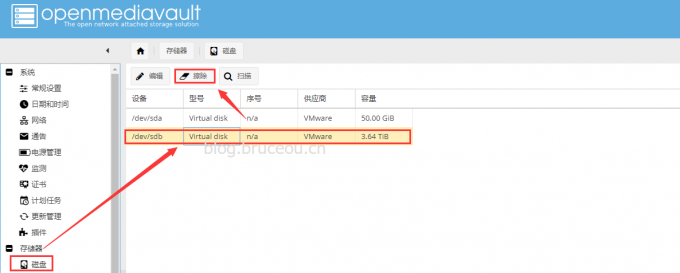
4.新建文件系统
这里选择前面的直通磁盘。
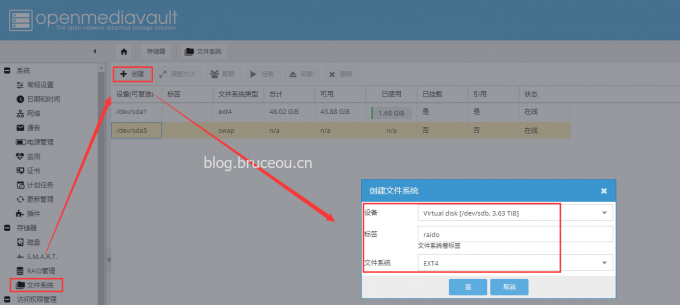
创建完成后挂载该磁盘。
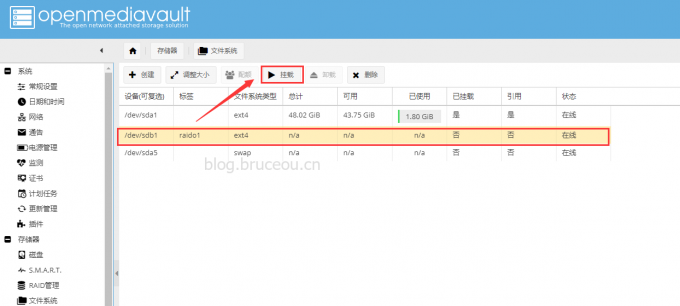
挂在成功后,会看到磁盘使用情况。

5.创建用户
根据自己的需要填写相应信息。
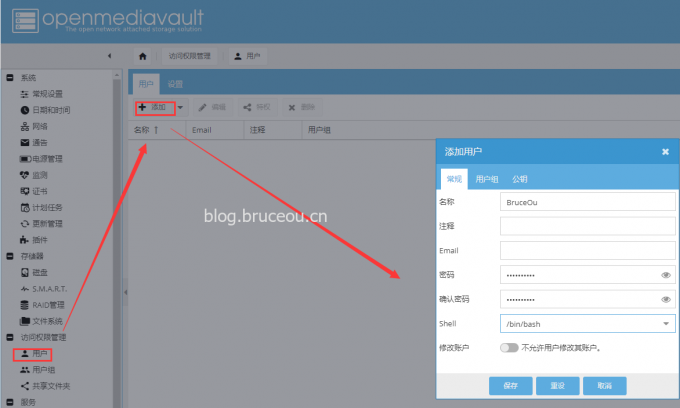
6.创建共享文件夹
输入名称,选择刚刚创建的文件系统,权限根据自己需要进行配置(权限之后也可在ACL选项内更改)
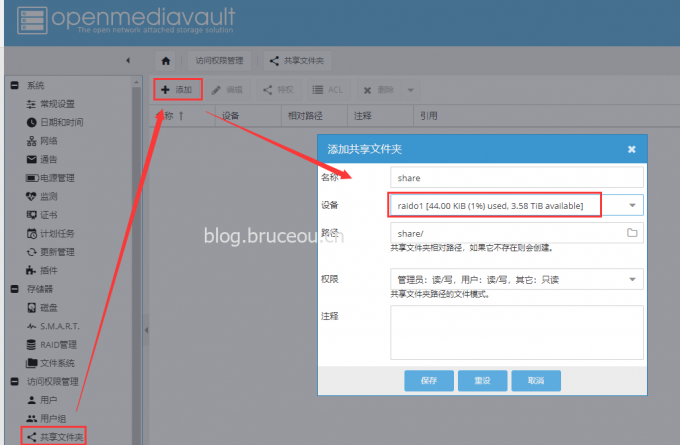
7.设置共享文件夹权限
这里根据实际情况设置。
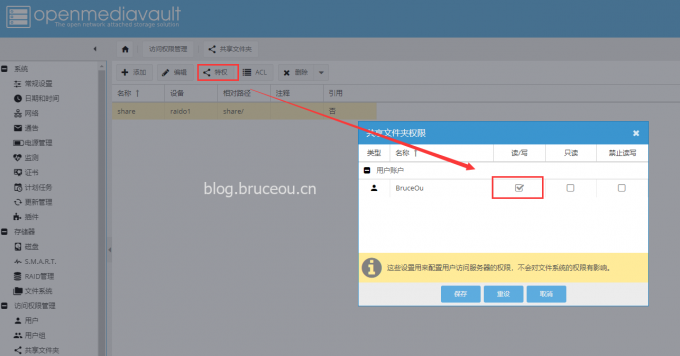
8.把共享文件夹添加到SMB/CIFS和FTP
若是在windows或FTP中看不到刚刚添加的共享文件夹,是因为还需要在服务中添加共享。“公开”选项设为“是”的话,可以实现免密访问,一些软件可能会用到。
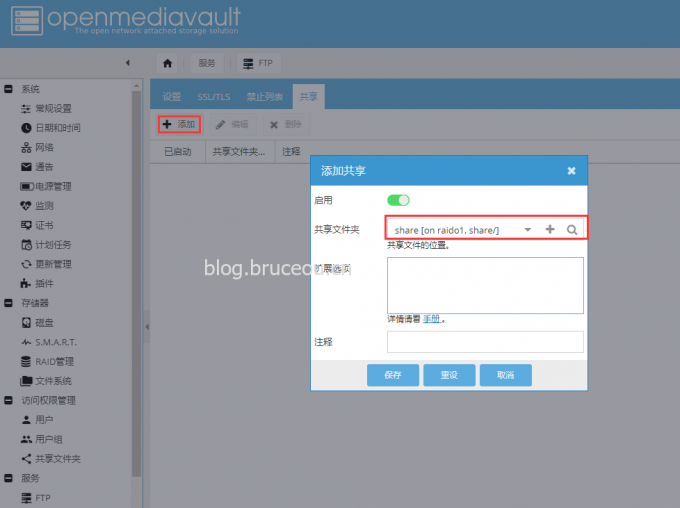
9.访问共享文件夹
按win+R键弹出运行,输入\IP地址访问共享文件夹。在弹出来的登录框中输入上一步创建的用户名和密码。
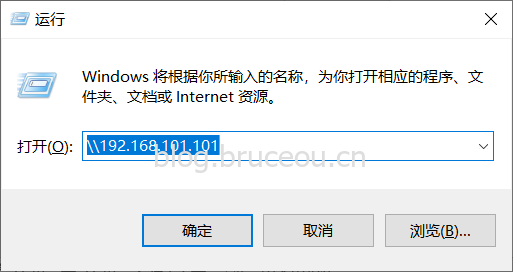
也可以在资源浏览器中输入地址。

值得注意的是以上是通过SMB访问的。要想使用FTP访问,则在地址栏中输入 ftp://服务器的地址,按回车键,输入账号密码即可。
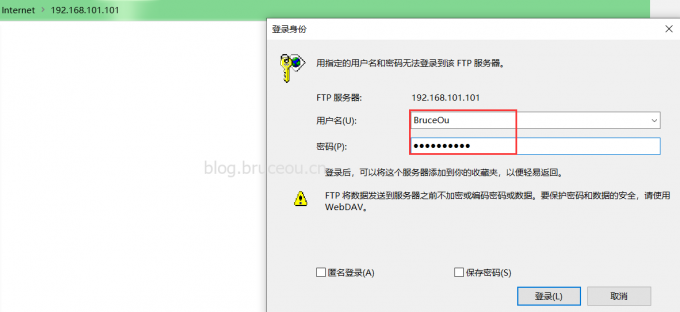
最后,我想说的是,本系列教程只是实现一种搭建方案,还是比较通用的,仅供参考。
本文是在ESXI上安装的OpenMediaVault,当然也可以安装其他Linux版本,比如Ubuntu,如果对Linux不熟悉,安装Window也可以的,当然不安装ESXI,直接安装系统机器也是可以的,笔者安装ESXI的目是想一套硬件同时体验多个系统罢了。
有的朋友可能没有专用的服务器,那么使用笔记本,台式机也都是可以玩的,甚至树莓派都行,如果你考虑稳定性的话,感兴趣的就去折腾吧。
欢迎访问我的网站
BruceOu的哔哩哔哩
BruceOu的主页
BruceOu的博客
BruceOu的CSDN博客
BruceOu的简书
BruceOu的知乎
