心动已久Hpe Microserver Gen10 Plus终于到了,官方高配是E2224 +16G,我就是买的这款。
废话就不说了,直接开箱吧,里面保护的挺好的,一个主机,一个电源适配器,一根电源线。
1.1 HPE Gen10 Plus 简单开箱
1.机箱外观
先来个正面照。

背面也看看吧。

2.电源
19.5v 9.23A的180w大电源适配器。
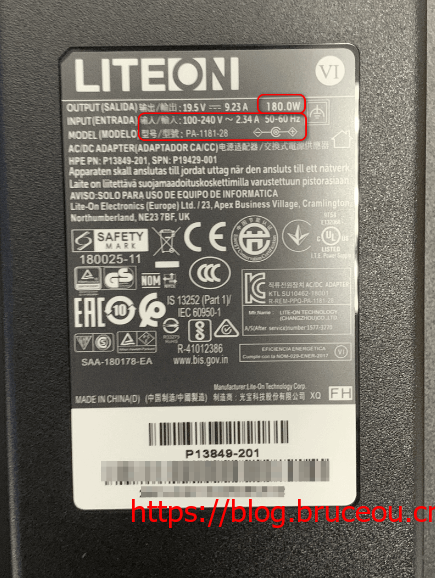
3.机器内部
要想打开机器需要真被T15的螺丝刀,整个机器用的都是T15规格的螺丝;要拆除前面板需要注意不可硬拉在机箱内部前面的两侧有锁扣的,需要将锁扣拨到解锁的位置,才可以将前面板由下至上打开。
PCIE接口。

4个硬盘槽。

两个内存插槽,最大支持ddr4 64G ECC或者no ECC内存。

CPU部分看起来还是很扎实的。

1.2 HPE Gen10 Plus安装硬盘
接下来就是直接装硬盘吧,先装SSD硬盘。
准备:CPU、导热硅脂(越信7921) 、T-15梅花头螺丝刀
第一步:卸机箱盖
A.拧下机箱盖的螺丝钉(如下图的编号1)
B.将后盖朝后滑动大约半英寸,直到露出机箱前边缘的箭头标记,然后将机箱从服务器中卸下(编号2)。

这样就可将后盖取下。
Hpe Microserver Gen10 Plus有四个SATA接口,还有一个PCIE接口,我这里使用PCIE转M.2接口,这样就会回占用SATA口了。
第二步:安装SSD
我这里使用的转接板是佳翼冷燕的M.2转PCIE3.0转接卡,当然其他的也可以。
大概就是这个样子。

安装上SSD,插在机子上即可。

值得注意的是,如果要加内存条,在另外一边安装,我这里已经安装了16G,Gen10 Plus有两个内存插槽。

最后装上3.5英寸的硬盘即可,我只装了一块。

有兴趣的可以买来玩玩,笔者在某宝买的,当然也可以从官网购买,一般是德国发货。也就5千左右。下面就直接开玩了。
购买地址:
地址一
欢迎访问我的网站
BruceOu的哔哩哔哩
BruceOu的主页
BruceOu的博客
BruceOu的CSDN博客
BruceOu的简书
BruceOu的知乎
欢迎订阅我的微信公众号

