VMware ESXI又叫做(VMware vSphere Hypervisor),vSphere Hypervisor 是一个“裸机” 可以提供动态的硬体资源配置及弹性设定的虚拟化管理程序。可直接安装在一般的服务器并且同时间内运作多个虚拟机,并将vSphere上的资源共享,ESXi在安装设定虚拟机方面,仅需几分钟的时间就能设定完成,支持整合应用,可节省管理 IT 基础架构所用的时间和成本。
2.1下载制作U盘启动的工具Rufus
Rufus下载地址:https://rufus.ie/zh/
1、点击选择要做为启动盘的U盘。
2、选择下载好的ESXI7.0镜像。
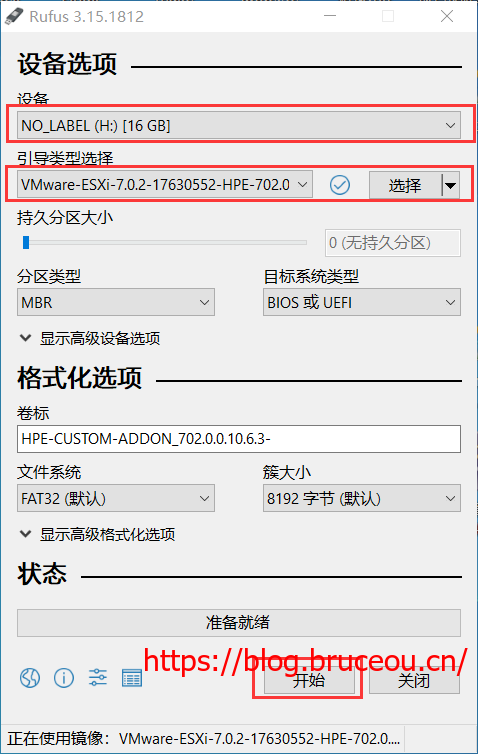
3、点击开始后如下图所示,确认更新 menu。
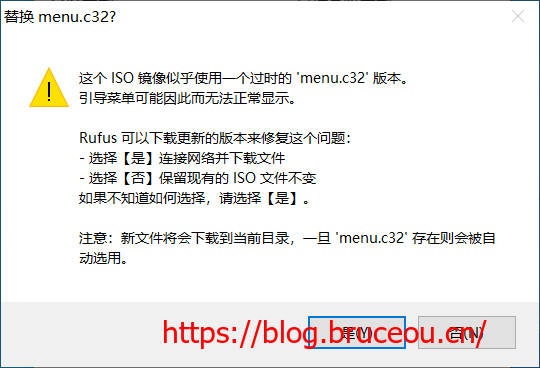
4、更新完成后点击确认按钮,请确认需要操作的U盘避免丢失重要数据,确认无误后点击确定,系统将开始写入。
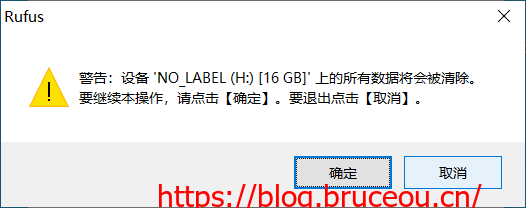
5、写入完成后进度条会变为绿色,可查看日志是否报错,日志显示YES,则刻录无误。
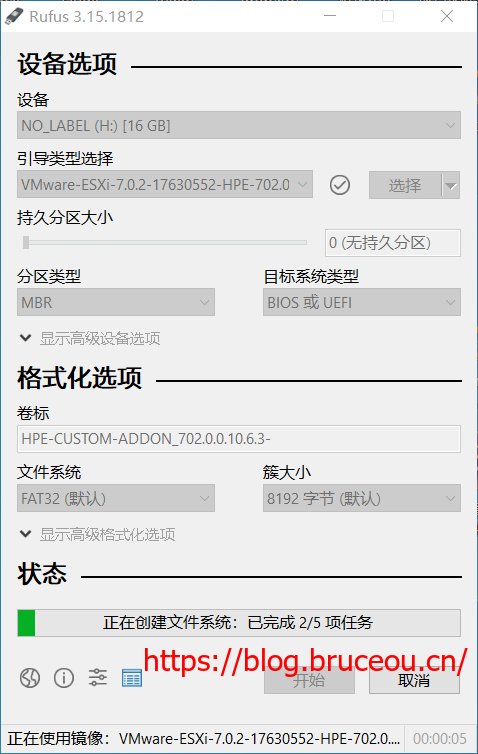
也可以在“此电脑”中,查看到刻录好的启动盘,此时刻录已完成。

2.2安装ESXI 7.0
使用前文制作的启动盘,将U盘插入HP GEN10 Plus 中。
1.开机进入引导界面,默认选择第一项开始进入系统安装流程。在主板选择启动项为刻录好的U盘。
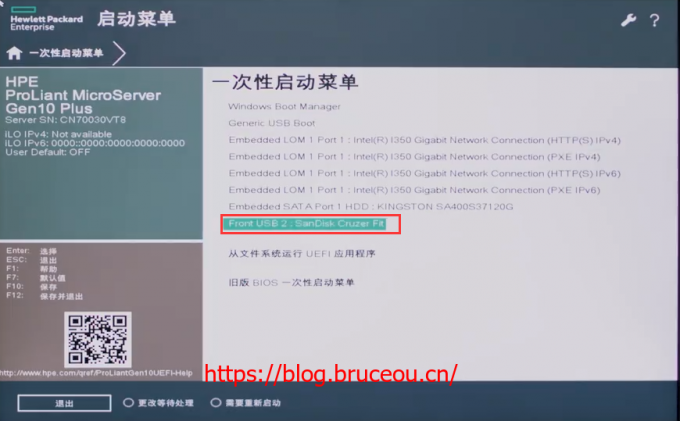
2.系统加载安装文件,等待进度条完成。
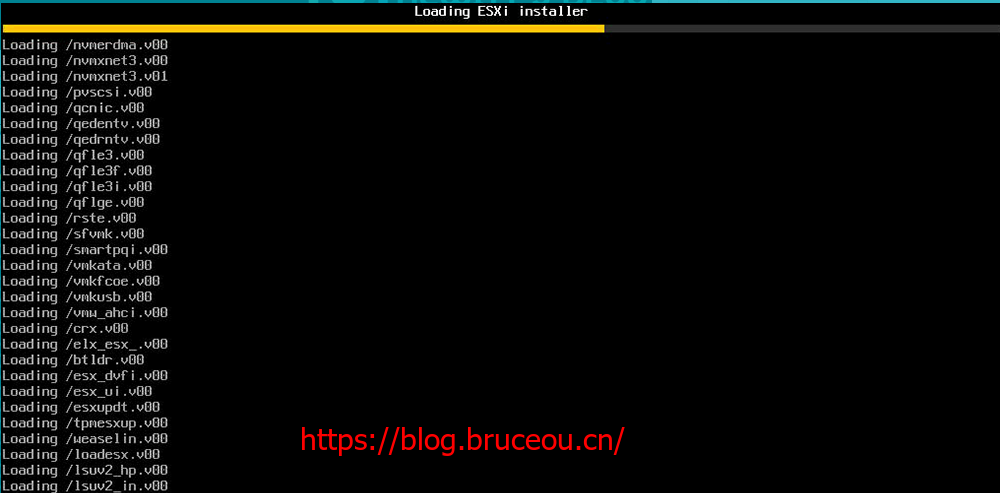
3.加载VMkerne文件,此屏幕会显示设备的CPU和内存配置信息。
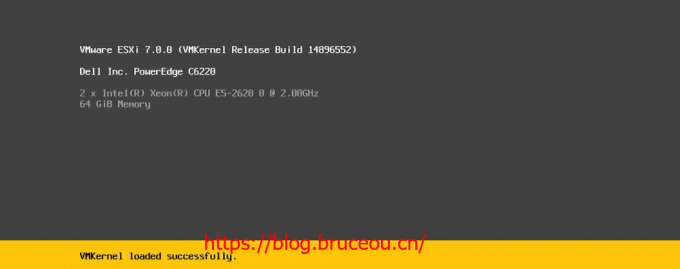
4.所有文件加载完成后会出现欢迎语,按【Enter】开始安装VMware ESXi 7.0.
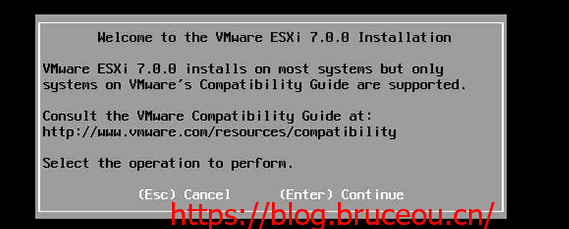
5.系统出现安装许可信息界面,选择【F11】接受“Accept and Continue”,接受许可协议,进入下一步安装;
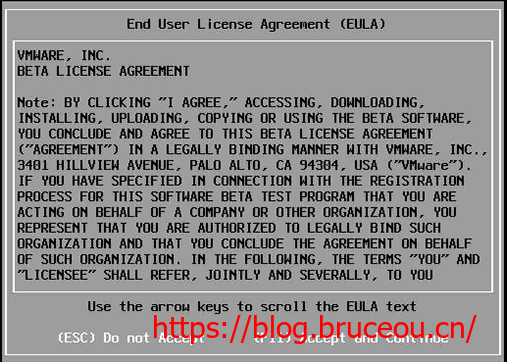
6.提示选择安装VMware ESXi 使用的存储,ESXi支持U盘以及SD卡安装,如系统中存在多块存储设备,选择需要安装系统的磁盘;
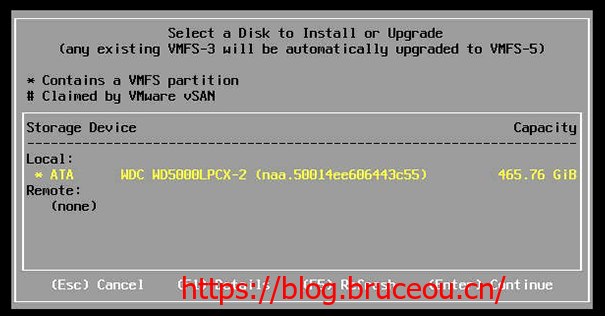
7.如果原服务器安装有其他ESXi版本,则根据需求选择安装方式。
1)升级Esxi,保留VMFS数据存储
2)安装Esxi,保留VMFS数据存储
3)安装Esxi,覆盖VMFS数据存储(全新安装,将清除所有磁盘数据)
选择磁盘后的确认页面,确认会覆盖磁盘上原本存在的内容,按【空格】选中,按【Enter】下一步。
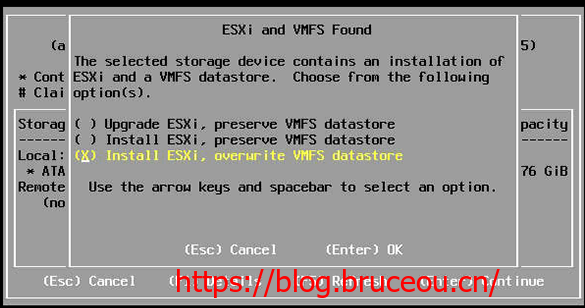
8.提示选择键盘类型,默认“US Default”,按【Enter】继续。
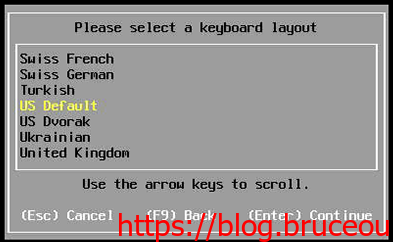
9.配置管理员密码(默认用户为root)。
密码要求:
默认情况下,创建密码时,必须混合使用以下四个字符类的字符:小写字母,大写字母,数字和特殊字符,例如下划线或破折号,对于ESXi的默认密码策略,这是一项硬性要求。
- 默认情况下,密码长度大于7且小于40个字符。
- 密码必须包含至少三个字符类的字符。(大写字符(AZ),小写字符(az),数字(0-9),特殊字符(〜!@ #$%^&* _- + =`| \(){} [] :;”'< >,。?/)
- 具有三个字符类字符的密码必须至少七个字符长。
- 具有所有四个字符类别的字符的密码必须至少七个字符长。
- 密码开头的大写字符不会计入所使用的字符类数量。
- 以密码结尾的数字不会计入所使用的字符类数量。
输入第一个密码后,按【下】键 输入确认密码。
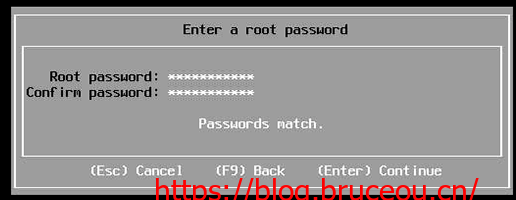
10.确认安装,此页面会显示已经选择的磁盘信息,确认无误后,按【F11】进行系统安装。
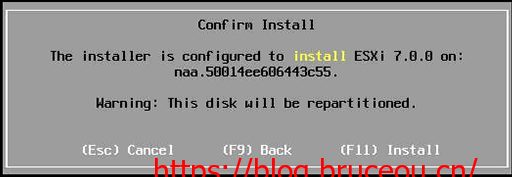
11.系统开始安装ESXI7.0跑进度条,安装时间视服务器性能决定。
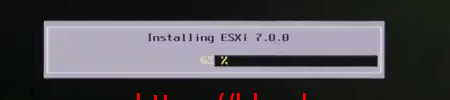
等待安装完成即可。
12.系统安装完成,保持第一项默认并按【Enter】重启设备。
1)Remove the installation media before rebooting:重新启动前请移除安装介质,然后按Enter以重新启动计算机。
2)Reboot the server to start using ESXI x.x.x:重新启动服务器以开始使用ESXI。
默认第一项会自动移除挂载的ISO设备,如果选择了第二选项,需要你手动进行卸载设备,否则会再次从ISO 设备启动。
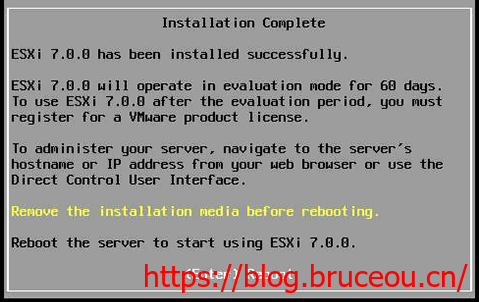
13.服务器重启完成后,进入VMware ESXi 7.0 控制台屏幕。
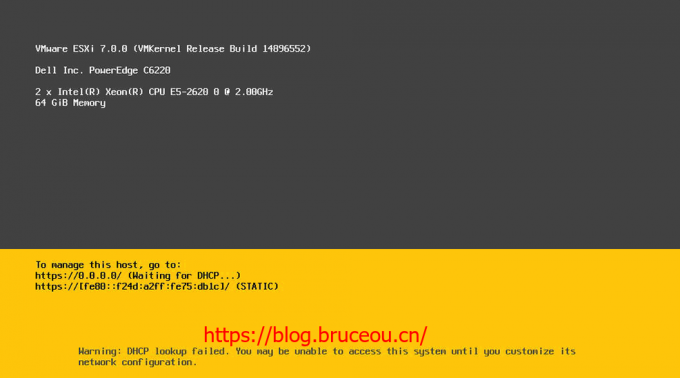
14.按【F2】输入root用户密码进入系统配置页。
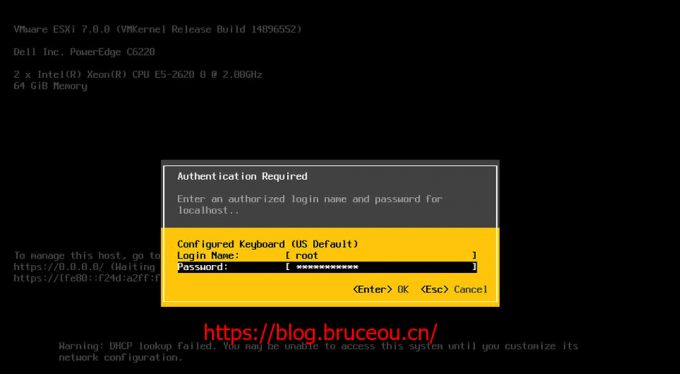
15.选择“【Configure Management Network】”选项,配置管理网络。
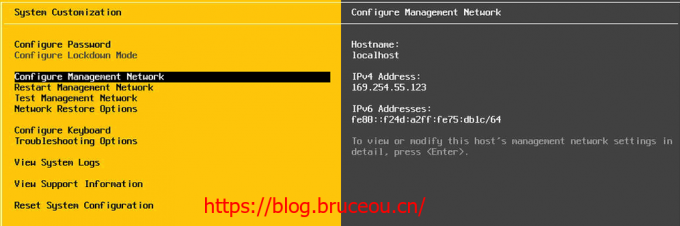
16.如果设备有多个物理网络接口,选择“【Network Adapters】”选项,配置管理网口。

17.使用键盘“上”、“下”键选择当管理界面的网络接口,使用空格选中,选中后接口名称前为[X],选择后按【Enter】。
如何确认网络端口(如何区分网卡顺序):
将有效网络电缆依次插入网口中,如果网卡Status(状态)变为Connected(已连接),则该网口为对应网线的接口,根据需求选择即可。
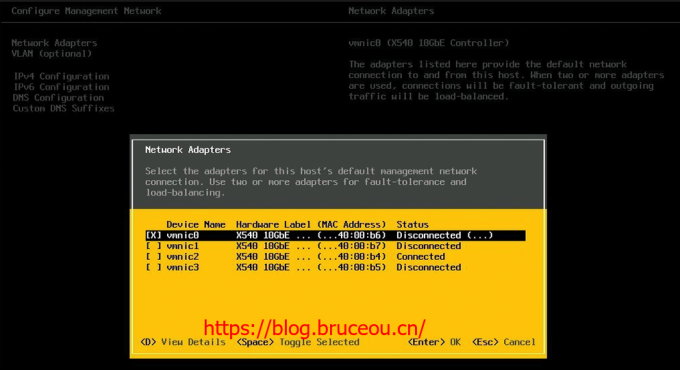
18.配置管理接口IP地址,请选择【IPv4 Configuration】,IPV4配置选项。
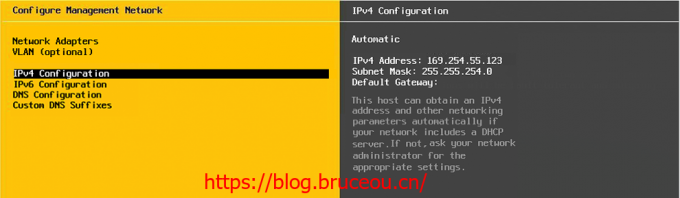
19.选择“set static IPV4 address and network conf iguration:”设置静态IPV4地址和网络配置,配置完成后按【Enter】。
填写规划好的IP地址、子网掩码、网关信息,配置需与路由在同一网段,否则将无法访问ESXI
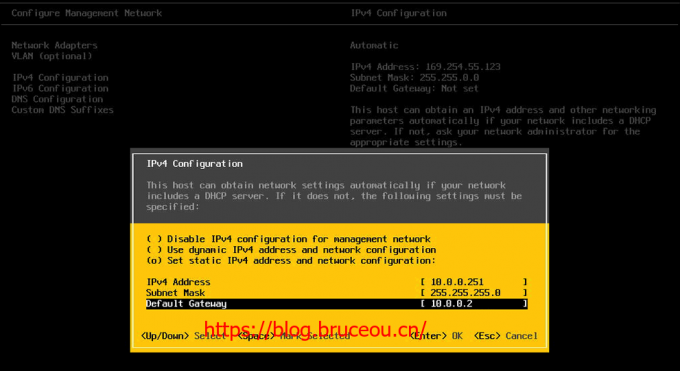
20.配置完成后,按【ESC】退出网络配置,按【Y】保存配置并重启网络。
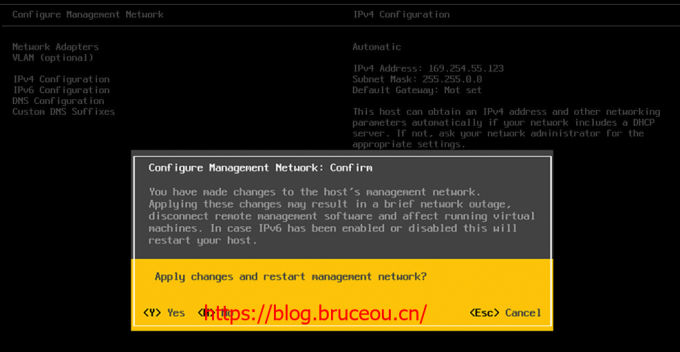
21.完成ESXI IP配置后可以在VMware ESXi 7.0 控制台屏幕看到所配置的网络信息。
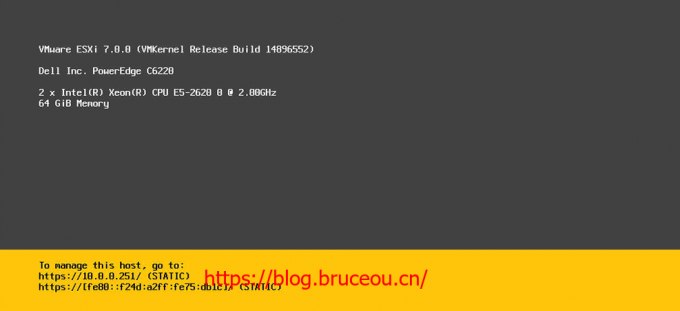
2.3访问ESXI
2.3.1 WEB访问ESXI
根据控制台屏幕显示的管理地址使用浏览器访问即可管理ESXI
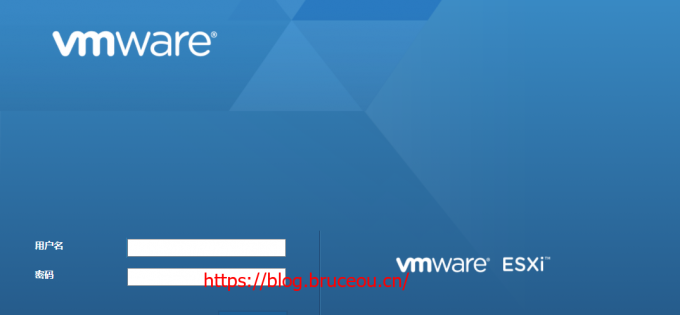
输入账号和密码。
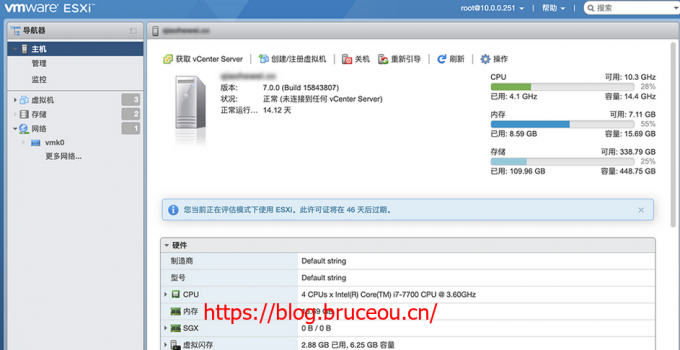
至此,ESXI7.0安装完成。
2.3.2 终端访问ESXI
如果使用远程终端访问,首先要开启SSH服务。
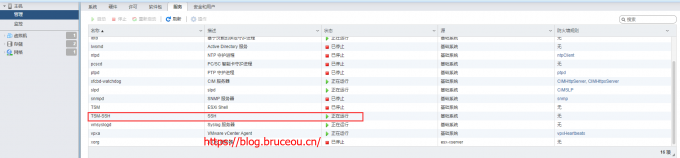
这里使用xshell连接。
值得注意的是,SSH身份验证选择键盘输入的方式。
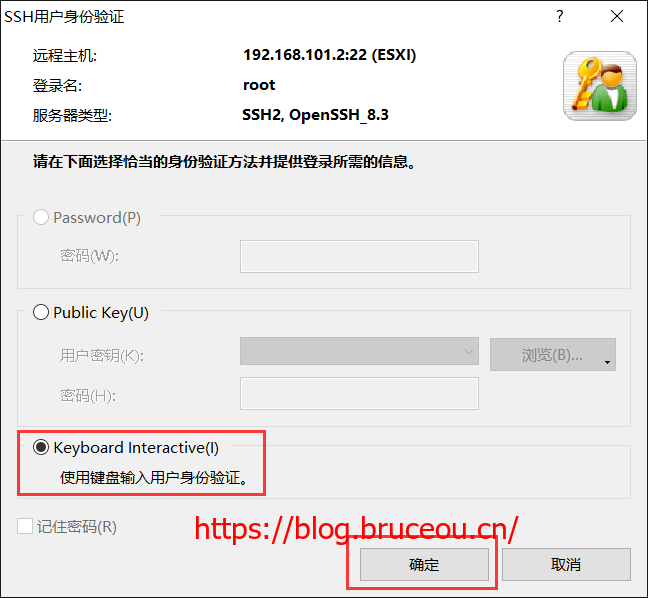
然后输入登录密码即可连接。
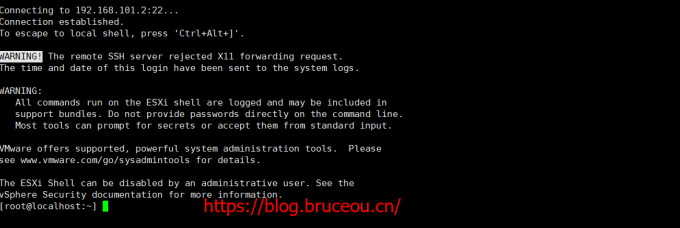
欢迎访问我的网站
BruceOu的哔哩哔哩
BruceOu的主页
BruceOu的博客
BruceOu的CSDN博客
BruceOu的简书
BruceOu的知乎
